Create, Collect, and Analyze Surveys and Web Forms

Three question types allow multiple rows and columns that can be limited to one choice per row, one choice per column, or check boxes. Using three question types allows you to optimize the amount of space required in the response database. Question type 8 (3-Column Matrix) allows up to 9 text choices and up to 3 columns (Storage=27). Question type 31 (5 Column Matrix) allows up to 9 rows and 5 columns (Storage=45). Question type 21 (5 Column Matrix - Huge) allows up to 25 rows and 5 columns (Storage=125).
Question type 30 (10 Column Array) allows up to 10 column headings and up to 25 text choices. This question type allows only one choice per column. This question type does not support check boxes or one selection per row.
Create Survey Question
- Enter survey question text.
- Choose either question type 8 for the 3 column matrix, question type 31 or 21 for the 5 column matrix.
- Enter your text choices.
- Click the Options/Values tab.
- Enter the column headings.
- From the Multi-Column Matrix Question pull down, select either Use Checkboxes, One Choice per Row, or One Choice per Column
- Enter Question Topic.


Collect Survey Responses
This web survey example uses check boxes, so there is no limit to the number of responses. Check boxes are also used on the printed survey.
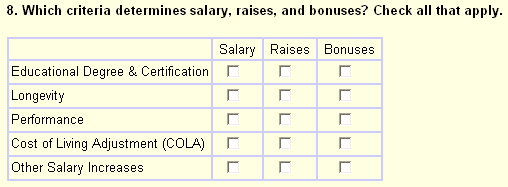
This web survey example uses a grid of radio buttons. Radio buttons are also used on the printed survey. Only one choice per row can be selected.

Filtered Analysis
The pull down selector allows the first selection of either a single row or single column. The entry in the edit box sets your filtered responses to a single cell, multiple cells, or all cells from the selected row or column. If a row is selected, clicking the button to the right of the 'Not' check box displays a yellow pop-up box with the column numbers available. If a column is selected, clicking the button to the right of the 'Not' check box displays a yellow pop-up box with the with letters representing the text choices. Click the underlined close label to close the popup box. If the edit box is left empty, any match from the selected single row or column is included as a match. If the 'Not' check box is marked, the true or false result of the match is reversed. The final results will only include the survey records that had true results for all filtering levels.
Suppose we want to filter survey responses to those respondents that selected either Company A or Company B having the best catalog, We would select the text row representing best catalog from the pull down selector. Company A and Company B are the first 2 columns, so we would enter 12 (the column numbers) in the Matching edit box to indicate the respondent marked either column 1 or 2 from the selected row.
A different example: Suppose we want to filter survey responses to those respondents that selected Company D having the best catalog, We would select the column Company D from the pull down selector. Each row (text choice) is represented by a letter, so we can click the button to the right of the 'Not' check box to display a yellow pop-up box with the with letters representing the text choices. Best catalog is row H. After closing the yellow popup box, we would enter letter H (the row letter) in the matching edit box to indicate the respondent marked row H in the column for Company D.

