Survey Validation (Pro Version)
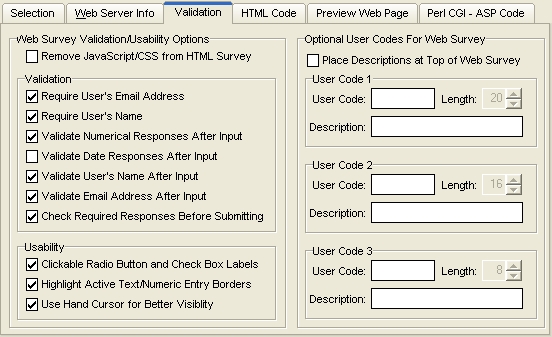 Remove JavaScript/CSS from HTML Survey
Remove JavaScript/CSS from HTML SurveyIf checked, the other selections on the left side of the validation page will not be used. User's Email Address
The checkbox on the Selection tab page tells the software to create an edit box for the Email Address. If the Require Email Address checkbox is checked, "Required Response" is placed above the edit box. If the checkbox for Validate User's Email Address is checked, javascript checks that the edit box is not empty, and the email address contains at lease the '@' symbol and a period followed by a 2 or 3 letter domain extension. This check can be performed when the user leaves the edit box and after the user clicks the submit button. User's Name
The checkbox on the Selection tab page tells the software to create an edit box for the User's Name. If the Required User Name checkbox is checked, "Required Response" is placed above the edit box.If the checkbox for Validate User's Name is checked, javascript checks that the edit box is not empty. This check can be performed when the user leaves the edit box and after the user clicks the submit button. Validate Numerical Responses After Input
If checked numerical responses for Numeric Entry, Numeric Group, and Numeric Matrix questions are checked that the entered value does no exceed the minimum and maximum values for the response. Maximum values were entered when the survey questions were created. They can be reviewed by clicking the Questions button on the selection tabbed page. This check can be performed when the user leaves the edit box and after the user clicks the submit button. Validate Date Responses
If checked, Date entry survey questions are checked that the numeric response is not greater than 12 months, 31 days, or a year greater than the Maximum year. This check can be performed when the user leaves the edit box and after the user clicks the submit button. Check Required Responses Before Submitting
If checked, an additional validation check is performed after the user clicks the submit button. Usability Options
CSS is used to highlight the cursor and items on the Web Survey page. Some older browsers do not support Javascript. If Javascript is turned off on some user's web browsers, these features will not be available. Optional User Codes
User Codes can be displayed or hidden. If a description is entered, the description text will be displayed, and an edit box will allow the user to enter information. If the description is left blank, and information is entered in the user code, that user code is included (hidden) in the returned email. If both the user code and description are left blank, no user code is added to the email. Up to 3 user-codes can be included in the survey. Different user codes can be used with a filtered analysis. User codes can also be used to include information that the person completing the survey may not know. Change Text Response Length
User Code lengths can vary from 1 character up to 240 characters. Shorter lengths allow for faster searching, and longer lengths allow for more information. The current maximum text response length is displayed next to the spinner. The length can not be changed on the Web Survey Menu. The length can be changed on the Utility Menu-Advanced Utilities by choosing a Text Response Question, which includes the email and user Code fields. Use the number spinner to change to the new length, then click the Modify DBF button. User Code Example
Assume you were creating a multi-lingual survey in French and English. You were using the same survey questions, and question types. One was in French, the other in English. You could use a user code to indicate which language was used for the survey. It would not make sense for the person to answer a question "Does this survey use French or English? But you would want this information for your analysis. You would use the User code "French" in one survey, and "English" in the other survey. Text entered in the User Code edit box is the information that will be added to the survey database. Leaving the Description field empty would hide the terms "French" and "English" from the user, but the terms will be sent with the emailed responses, and will be added to the survey database for your analysis. Hiding User Code Information
To hide the user code information from the person taking the survey, do not include any text description. Enter the information in the User Code edit box, for example 'French' or 'English'. When the result is emailed that response, 'French' or 'English', is included with the rest of the survey question responses. Allow User to Enter User Code Information
If the Description edit box is not empty, that text is displayed on the survey to describe what the user should enter in the edit box. The contents of the edit box will be sent with the emailed responses, and will be added to the survey database for your analysis. For example, you could provide each person with a unique ID code to enter in the edit box when they fill out the survey. Your description would be 'Enter your unique ID Code for this survey.' Unique ID codes can be used to verify duplicates were not submitted. Place Descriptions at Top of Survey Check Box
User Code descriptions must be present to apply this check box setting. If the check box is marked, the User Code edit boxes with descriptions are placed before the first question. If the check box is not marked, the User Code edit boxes with descriptions are placed after the last question. View HTML Code
The complete HTML code can be viewed by clicking the second tab (View HTML Code), and the finished page can be viewed by clicking on the third tab (Preview Web Page). A web survey sample can be viewed at /websurvey/websurvey.htm. Right-clicking on the survey will reveal the HTML source code for the survey.
The Copy button copies the HTML code to the clipboard. If the Perl-CGI-ASP code page is on top, that page is copied to clipboard. Otherwise, the HTML code page is copied to the clipboard. The Print button will print the displayed web page. If the HTML code page is displayed, it will be printed. If the finished web page is displayed, the web page will be printed. If no code is displayed, the print button will not be enabled. The Save All Pages button saves the HTML code to an HTM file. When the file is saved, the opening and closing HTML codes are added to create a complete HTML document. The background color of the HTML page is not saved with the file so it can be modified to match your existing web page style. If code has been entered on the Perl CGI-ASP page, that will also be saved in a separate file, using the filename entered on the second page of this window. All you need to do is upload the HTML files (survey and thank you page), and possibly a perl cgi or ASP script to your web server. The Save Settings button saves all settings entered with check boxes, radio buttons, and edit boxes on these screens. Clicking the Help button will display this help file information. Clicking the Close button will leave this screen, returning to the opening program screen.